Main Panel
The main panel can be activated from the panel menu and provides functionality for assigning Photoshop templates to Rhino layouts and tools for managing visibility settings.
Panel Diagram
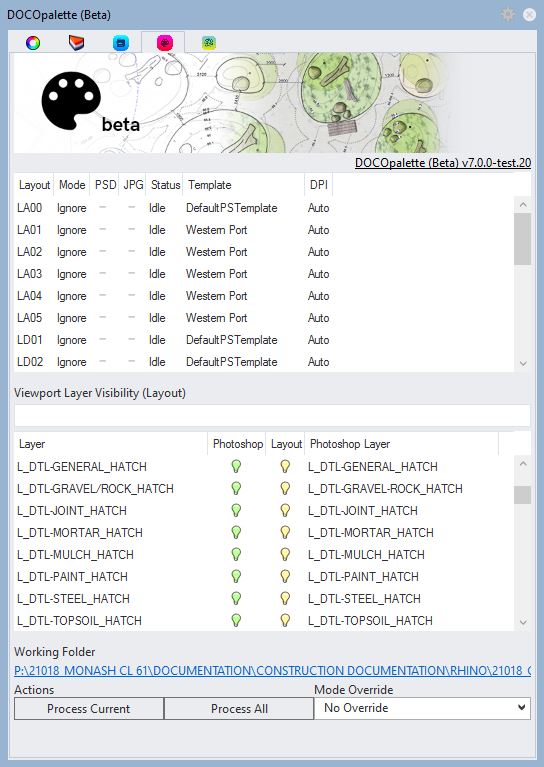
Panel Controls
| Tag | Name | Description |
|---|---|---|
| 1 | License Status | Indicates the plugin license status. If red it indicates that a license key is required. Clicking on it will either take you to the about dialog or the license management dialog depending on the license status. |
| 2 | Layout List | Lists Rhino layouts and associated Photoshop template information. Double clicking a layout in the list will open up the dialog for that item. |
| 3 | Layer Filter | Filters layers listed in the layer visibility list below. Use the wild card character *. |
| 4 | Layer Visibility List | Lists layers containing hatches and their Photoshop visibility status. A green photoshop bulb indicates that the layer will be made visible in Photoshop. |
| 5 | Working Folder Link | Links to the current DOCOpalette folder for this file. Clicking the link will open the folder. |
| 6 | Process Current Button | Click to process the currently active layout. |
| 7 | Process All Button | Click to process all eligible layouts in a batch. |
| 8 | Mode Override | Set the mode for the next processing run. Options listed below. |
caution
Batch processing can take a long time depending on the complexity of your files.
Override Modes
| Mode | Description |
|---|---|
| No Override | Respects processing settings of each layout |
| Export + Photoshop | Perform a full processing |
| Export Only | Only pdf files are generated. Useful if the Photoshop file is being edited by another user. |
| Photoshop Only | No export from Rhino, simply process Photoshop and update the layout background image. Useful when primarily working in photoshop & wishing to see changes reflected in Rhino. |